Универсальный Загрузочный Компакт-Диск
Продам диск загрузочный на Pioneer Carrozzeria avic-DRZ80, универсальный. Новый диск загрузочный В наличии. 11:14, 10 июля. Aug 8, 2011 - В комплект UDaRK входит множество сторонних программ и утилит, распространяемых в виде загрузочных образов компакт дисков. Мы стараемся тщательно проверять все программы, но не гарантируем абсолютную.
Прежде чем установить операционную систему, Вам необходимо создать загрузочный диск с Windows 7, с которого и будет производиться установка. В сети Интернет можно отыскать и скачать множество разнообразных 7.
Однако я повторюсь, что лучше всего устанавливать оригинальные версии, не сборки. Будем считать, что у Вас уже есть образ операционного системы на Вашем локальном диске. Как правило, это файл с расширением «ISO» - к примеру, «Windows7.iso». Его-то нам и нужно определённым образом записать на DVD-диск.
Почему именно на DVD? Размер образа операционной системы в среднем около 3 Гигабайт, поэтому обычные CD-диски просто не вместят на себя файл такого размера. Можно использовать как DVD-R, так и DVD-RW диски. Разница между ними лишь в том, что «RW» (ReWritable) обладает свойством перезаписи. То есть, такой диск можно стирать и записывать многократно.
А диск «R» (Recordable) можно записать лишь однократно. Для создания загрузочного DVD-диска Вам также потребуется программа для записи дисков в Windows 7. В настоящее время существует немало разнообразные программ, однако я Вам рекомендую «Nero Burning ROM», уже давно зарекомендовавшую себя как профессиональную программу для записи дисков всех типов. Одна из самых стабильных версий этой программы для операционной системы Windows XP – «Nero Burning ROM 6.6.0.16».
Nero Вам будет более чем достаточно. Для 64-битной операционной системы Windows 7 лучше устанавливать версию не ниже 10-ой, а лучше сразу 12-ую. Например, «Nero Burning ROM 12.0.20000». К конце статьи я размещу ссылку на эту программу, чтобы Вы смогли скачать её на Ваш локальный диск, а после и установить.
Ёмкость Cd
На примере именно этой версии программы я буду показывать Вам, как создать загрузочный диск Windows 7. Запустив программу «Nero Burning ROM», перед Вами должно появиться вот такое окно, в котором Вам необходимо нажать левой клавишей мыши на кнопку «Открыть». Дальше в появившемся окне Вам необходимо выбрать сам образ, который необходимо записать на диск. Для этого Вам должно быть известно, где именно на жёстком диске этот файл расположен.
Нажмите по необходимому файлу два раза левой кнопкой мыши либо один раз левой кнопкой мыши сначала на файл, а затем на кнопку «Открыть». Выглядеть это будет примерно так, как указано на картинке.
Появится окно настроек записи диска. Убедитесь в том, чтобы в левом верхнем углу был выбран именно DVD. Проверьте также, стоят ли галочки на пунктах «Запись», «Финализировать диск» и «Проверить записанные данные». «Запись» - это запись диска, тут всё ясно.
«Финализировать диск» - это значит «закрыть» диск после записи, чтобы последующие записи на него были невозможными. «Проверить записанные данные» - после записи все записанные файлы проверяются на читаемость. Скорость записи выбирайте на своё усмотрение. Можно выбрать максимальную скорость. Но лично у меня бывали случаи, что после записи на максимальной скорости некоторые файлы с диска наотрез отказывались читаться. Возможно, это были просто некачественные диски.
Но я всё же всегда выбираю «золотую» середину. И максимальную скорость выставляю не всегда. Итак, нажимаем кнопку «Прожиг».
Должно появится вот такое окно, где расположены следующие основные индикаторы: скорость записи, загрузка исполнительного буфера чтения, индикатор хода выполнения записи. После завершения записи автоматически начнётся проверка записанных данных - «Верификация данных», по завершении которой, если всё прошло успешно, появится такое окошко, которое указано ниже на картинке, а лоток Вашего дисковода с ещё тёпленьким диском откроется. Нажимаем кнопку «ОК» и закрываем программу. Диск готов к установке. Если же во время «Верификации данных» (проверки диска) появятся такие сообщения, как указаны на картинке ниже, значит, данные записались некорректно.
 PDF Guide back, Под пакетным сканированием понимают автоматический запуск нескольких последовательных сканов. На планшетном сканере могут.
PDF Guide back, Под пакетным сканированием понимают автоматический запуск нескольких последовательных сканов. На планшетном сканере могут.
Считывание при этом идёт с ошибками. С такого диска устанавливать операционную систему Windows не рекомендуется. Нажмите кнопку «Отмена», а в появившемся далее окне кнопку «ОК». Если Вы записывали образ Windows 7 на, то лучше взять новый чистый диск и проделать все вышеуказанные операции по созданию загрузочного диска Windows 7 повторно. Если же Вы использовали диск DVD-RW, сотрите его, нажав на кнопку «Стереть перезаписываемый диск» во вкладке меню «Рекордер», как указано на картинке ниже. В появившемся окно все настройки оставьте без изменений, то есть, Метод стирания – Быстро стереть RW-диск, Скорость стирания – Максимум.
И нажмите кнопку «Стереть». После этого появится окно с индикатором хода выполнения операции стирания. По завершении стирания диска это маленькое окошко пропадёт и откроется лоток дисковода с уже чистым диском. Вам нужно будет проделать все шаги, о которых написано выше, для создания загрузочного диска Windows 7. А начать нужно будет с кнопки «Открыть», где в появившемся окне Вы выберите нужный образ с операционной 7. Если после проверки диска ошибок обнаружено не будет, создание загрузочного диска Windows 7 завершено успешно.
Теперь диск готов к установке операционной системы. Желаю успехов! Зачастую, при покупке готового компьютера с предустановленной операционной системой, мы не получаем на руки диск с дистрибутивом. Для того, чтобы иметь возможность восстановить, переустановить или развернуть систему на другом компьютере, нам понадобится загрузочный носитель. Весь процесс создания диска XP с возможностью загрузки сводится к записи готового образа операционной системы на пустую болванку CD. Образ чаще всего имеет расширение ISO и уже содержит все необходимые файлы для загрузки и установки. Загрузочные диски создаются не только лишь затем, чтобы установить или переустановить систему, а и для того, чтобы проверить HDD на наличие вирусов, поработать с, сбросить пароль.

Для этого существуют мультизагрузочные носители. О них мы также поговорим чуть ниже. Способ 1: диск из образа Создавать диск мы будем из скачанного в сети образа Windows XP с помощью программы. К вопросу о том, где взять образ.
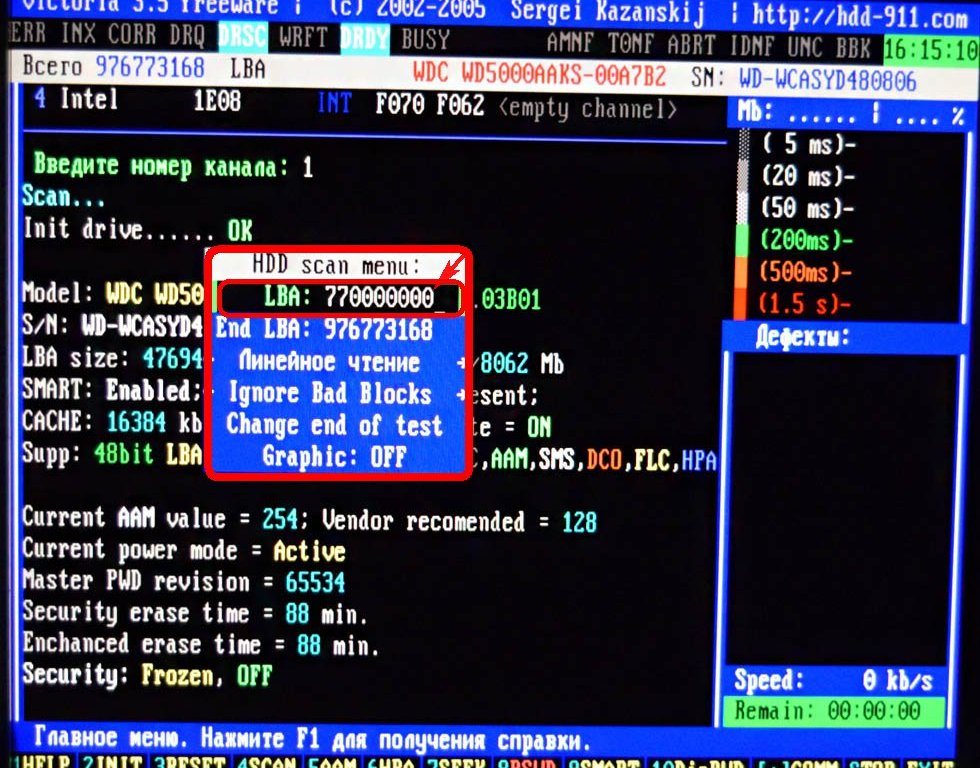
Поскольку официальная поддержка XP закончилась, то скачать систему можно только со сторонних сайтов или торрентов. При выборе необходимо обратить внимание на то, чтобы образ был оригинальным (MSDN), поскольку различные сборки могут работать некорректно и содержать массу ненужных, чаще всего устаревших, обновлений и программ. Диск готов, теперь с него можно загрузиться и воспользоваться всеми функциями. Способ 2: диск из файлов Если по каким-то причинам у Вас вместо образа диска есть только папка с файлами, то их также можно записать на болванку и сделать ее загрузочной. Также данный способ сработает в случае создания дубликата установочного диска. Обратите внимание, что для копирования диска можно воспользоваться и другим вариантом – создать из него образ и записать на CD-R. Для того, чтобы с созданного диска можно было загружаться, нам понадобится загрузочный файл для Windows XP.
К сожалению, из официальных источников его получить нельзя все по той же причине прекращения поддержки, поэтому снова придется воспользоваться поисковиком. Файл может иметь название xpboot.bin конкретно для XP или nt5boot.bin для всех NT систем (универсальный). Поисковый запрос должен выглядеть так: «xpboot.bin скачать» без кавычек. Мультизагрузочный диск Мульзагрузочные диски отличаются от обычных тем, что могут, кроме установочного образа операционной системы, содержать различные утилиты для работы с Windows без ее запуска. Рассмотрим пример с Kaspersky Rescue Disk от лаборатории Здравствуйте, дорогие читатели, сегодня мы с Вами разберемся, как создать загрузочный диск Windows 7 и Windows 8 с помощью программ.
Сразу хотелось бы отметить преимущества использования загрузочных дисков перед флешками: во-первых, драйвер CD-ROMа всегда работоспособен, даже если у Вас и не стоит никакая операционная система на Вашем компьютере. Это означает, что Вы всегда без проблем сможете загрузится с диска (если он цел и невредим) и установить Windows. А вот про работоспособность драйвера USB из-под Windows стопроцентной гарантии дать нельзя: в моей практике бывали такие случаи, когда я уже создал, но как только вставлял ее в компьютер — он тут же ее переставал видеть: не было соответствующего драйвера. А ведь бывают такие ситуации, что Wundows надо поменять здесь и сейчас. Вот хотя бы по этим причинам надо уметь создавать загрузочные диски. Ну ладно, начнем. Для того, что бы сделать загрузочный диск, нам понадобится:.
Скачанный образ системы. Программа для создание загрузочных дисков или флешек. В настоящей статье мы рассмотрим один из самых быстрых способов создания загрузочного диска с нужной нам системой. Мы будем использовать давно нами полюбившуюся программу UltraIso. Да, самое важное, принцип создания загрузочных дисков почти ничем не отличается от создания загрузочных флешек.
Хотя есть и свои нюансы. Более подробно о создании загрузочных флешек Вы можете почитать. Программа «UltraIso» Для начала скачиваем программу, переходя по ссылке. Скачиваем свободную версию. Скачиваем программу исходя из того, где Вы живете.
Я, например, живу в Украине. После того, как программа скачалась, устанавливаем ее на свой компьютер. Установка не должна вызвать у Вас каких-либо трудностей. После установки запускаем программу и выбираем «Пробный период». Сразу после открытия перед Вами будет доступна область главного окна, которая выглядит следующим образом. Переходим на вкладку «Запись образа CD», как показано на рисунке ниже. После выбираем дисковод (если у Вас один дисковод, то он будет выбран автоматически).
В пункте «Скорость запись» лучше всего выбрать минимальную скорость, так как при большой могут возникнуть ошибки записи, что приведет Ваш образ системы и диск в негодность, а диск — это не флешка, форматировать не получится (если это не RW). Но, как показывает практика, даже если Вы повторно отворматируете RW-диск, то ошибки будут повторяться вновь и вновь, хотя так бывает не во всех случаях.
В пункте «Файл образа» указываете путь к папке, где лежит образ. Потом нажимаете «Записать».
После этого начинается процесс записи, по окончанию которого у Вас будет готов собственный загрузочный диск. Вперед и с песней устанавливать новенькую Windows на Ваш компьютер! Подводим итоги: Сегодня, дорогие читатели, мы с Вами разобрались, как создать загрузочный диск Windows 7 и Windows 8 при помощи старой и давно полюбившейся UltraIso. Как Вы видите, в этом нет ничего сложного. Главное — внимание и выдержка. Не забывайте комментировать статьи нашего сайта. Ваше мнение Важно для нас!
Авторы статьи: Загрузочный диск Windows всегда должен быть в коллекции любого пользователя компьютера, поскольку при активной работе очень часто могут возникать непредвиденные ошибки и сбои в операционной системы, которые можно легко решить, если у вас имеется «виндовс». Образ диска Windows 7 Для того, чтобы сделать загрузочный для Виндоуз, нам понадобится для начала скачать так называемый образ для этого диска. Кстати, лучше для этого использовать не оптический диск (CD/DVD), а флеш карту. Во-первых, у нее больше вместимость, а значит вы сможете записать на нее сразу несколько версий ОС. А во-вторых, скорость чтения с флешки намного быстрее, а значит и система будет устанавливаться быстрее. Но использование оптического носителя более удобно во многих случаях, особенно если речь идет о старых компьютерах, в которых пбывает проблематично выставить загрузку по USB, так что сегодня будем говорить именно о DVD. Итак, образ диска — это специальный файл, в который запакована та или иная версия системы, готовая к записи на CD или DVD болванку, с которой потом можно будет запустить установку или восстановление системы.
Такой файл очень легко найти в интернете на тех же самых торрентах — причем, как так называемые «авторские» сборки, в которых уже вырезаны ненужные и добавлены необходимые, по мнению их авторов, программы. Так и официальные релизы Windows в чистом виде. Я не рекомендую пользоваться левыми сборками, так как в них кроме прочего полезного софта могут запросто затесаться вирусные программы, которые в дальнейшем будут воровать ваши данные, сохраняемые при работе за компьютером или ноутбуком. Чтобы не нарушать своей лицензии, Вам нужно узнать, какая версия операционной системы у вас в данный момент установлена и скачать точно такую же. Обращать внимание нужно не только на версию, например Windows 7 Home Basic или Windows 7 Ultimate, но и на ее разряжность — 32х или 64х. Чтобы узнать свою версию, кликаем на меню «Пуск», наводим мышь на пункт «Компьютер» и кликаем по нему правой кнопкой и выбираем «Свойства» Здесь в первом разделе мы увидим версию вашей Windows, а во втором — разрядность. Теперь, когда мы знаем, какая операционная система нам нужна, идем в поисковик и ищем файл образа диска Windows, на котором имеется точно такая же версия.
Обычно этот файл имеет расширения.ISO,.IMG или.MDF в зависимости от программы, в которой они были сделаны. Устанавливаем программу для записи образа диска Windows Следующий шаг — установить необходимую программу для записи на болванку нашего образа Windows 7. Их существует великое множество, но я рекомендую те, которыми пользуюсь сам и которые лучшим образом зарекомендовали себя и при этом являются бесплатными —.
Переходим по ссылкам и скачиваем любую из них, я буду использовать вторую. Также на этом этапе нужно вставить чистую болванку диска в дисковод — для Windows 7 понадобится DVD-R, для Windows XP будет достаточно более маленького по размеру CD-R. После установки и запуска программы выбираем в меню «Файл Открыть» и выбираем в проводнике файл нашего образа с Windows 7. В окне программы появятся все файлы из, которые теперь добавились к нашему заданию. Теперь выбираем в меню «Инструменты Записать образ CD» Появится новое окно с информацией о предстоящей записи — тут указаны привод, на который будет она производиться, ссылка на файл загрузочного образа Windows и скорость записи.
Для избежания ошибок обязательно поставьте скорость на минимальную, если есть такая возможность, и также поставьте галочку на пункте «Проверка», чтобы после прожига программка проверила, все ли файлы корректно скопировались на болванку. Если что-то непонятно, не стесняйтесь, спрашивайте в комметариях! Загрузочными дискетами (или CD с загрузочной областью) пользуются во многих случаях:. для изменения параметров (форматирования) уже используемого жесткого диска или при разметке вновь купленного;.
для установки Операционной Системы;. при отказе в работе Операционной Системы (вплоть до отказа загружаться вообще);.
при восстановлении Системы из образа (например, Norton Ghost);. для попытки восстановления 'забытого' пароля Администратора;. а так же во многих других случаях.
Существует огромное количество готовых BootDisks - загрузочных дискет, да и многие программы (например, тот же PartitionMagic) имеют функцию формирования собственной загрузочной дискеты. В результате имеем кучу разнообразных загрузочных дискет (зачастую двойных для запуска одной программы) или уже готовых (купленных) загрузочных CD, причём не всегда точно помним, на котором именно и что именно запускается. Меня интересовали два основных вопроса:. иметь несколько вариантов загрузки с одного CD;. иметь загрузочный образ размером больше, чем одна стандартная дискета 1440 Кб. Возможность решить сразу оба этих вопроса собственными силами предоставляет менеджер загрузки с компакт-дисков Bootable CD Wizard. Это своеобразный 'конструктор' загрузочного Меню, в котором и производится выбор варианта загрузки.
Что потребуется для работы Естественно, сам 'конструктор' BCDW, распространяющийся бесплатно. В настоящий момент в сети обычно упоминаются две версии BCDW - 1.50z и 2.0a1.
На предлагается к загрузке только 1.50z. Версия 2.0а1 находится в состоянии альфа-релиза и официально не выкладывалась, однако доступна в сети.
Поскольку функционально она превосходит 1.50z (в частности, поддерживает загрузку некоторых ISO образов и Windows XP SP2), то многие используют именно 2.0a1. Загрузить версию 2.0a1 можно по прямой ссылке с нашего сайта: в архиве. В этой статье рассматриваются конфигурационные файлы BCDW 2.0a1, однако большинство задач можно было решить и при помощи версии 1.50z. При данных настройках файла bcdw.ini на выбор предлагается пять вариантов загрузки с CD, загрузка с Флоппера или продолжение обычной загрузки в обход Меню, с жесткого диска, причём если не трогать клавиатуру - последний вариант происходит автоматически через 10 секунд. Все текстовые данные можно менять произвольно. При желании подёргать за разные окна Меню (расположение, размеры, цвета фона и букв) - читайте описание файла bcdw.ini в (если удосужились его скачать). Вот варианты настроек от участников конференции OSZone: Секции каждого из вариантов собраны в один.
Создание загрузочных образов Обычно используются загрузочные образы дискет (IMA) или дисков (ISO). Образы загрузочных дискет (IMA) Если готового образа нет, считаем, что у нас есть Загрузочная дискета.
Вставляем в компьютер дискету, выбираем в WinImage диск A:, считываем дискету и сохраняем в образ (с расширением.IMA). Описание с картинками опять же есть либо в Полном Руководстве, либо на сайте. Если этих дискет ДВЕ - образ делается из первой дискеты, затем формат образа меняется на 2880 Кб, и в окно образа переносятся все файлы (по замене совпадающих) со второй дискеты. В процессе желательно 'немножко' откорректировать описание загрузки. К примеру для дискет из пакета PartitionMagic из файла AUTOEXEC.BAT можно совсем удалить строчки ECHO. ECHO Please Insert PartitionMagic Disk 2 ECHO.
ECHO. Press Any Key to Continue. ECHO. PAUSE NUL нам же теперь не потребуется ждать замены на вторую дискету.